Post by Alex on Sept 30, 2012 19:50:33 GMT 5.5
DHCP ( Dynamic Host Configuration Protocol)
Note : Write us at support_it@live.com if you need the PDF document that contains all images and details. 5 Mb document unable to attach here
Answers that you will know after you read this document:
1. What is DHCP? What is the use of DHCP server?
2. How the DHCP Process works. (DORA)
3. Scenario if there are multiple DHCP Servers. What will happen?
4. Configuration of DHCP in windows server 2008
5. What are DHCP scopes and exclusions?
6. Creating and modifying scopes example.
------------------------------------------------------------------------------------------------------------------------------------------
You can give your computer IP address:
1. Manually
Or
2. It can obtain IP address automatically from a DHCP server on the network ( Or using APIPA )
Note: A feature of Microsoft Windows, APIPA is a DHCP failover mechanism for local networks. With APIPA, DHCP
clients can obtain IP addresses when DHCP servers are non-functional. APIPA exists in all modern versions of Windows
except Windows NT.
When a DHCP server fails, APIPA allocates IP addresses in the private range 169.254.0.1 to 169.254.255.254. Clients
verify their address is unique on the network using ARP. When the DHCP server is again able to service requests,
clients update their addresses automatically.
In APIPA, all devices use the default network mask 255.255.0.0 and all reside on the same subnet.
APIPA is enabled on all DHCP clients in Windows unless the computer's Registry is modified to disable it. APIPA can be
enabled on individual network adapters
Obtaining IP Address from DHCP Server:
If your computer does not have an IP address configured and is set to obtain an IP address automatically from DHCP
server, it will follow the below process to obtain an IP address automatically.
When you connect a computer in a network , automatically you will get an ip address for your computer or when you
try with ipconfig/release and ipconfig/renew from your DOS prompt in your system you will get a new ip address.
It’s a four step process (DORA):
DHCP (D)iscover
DHCP (O)ffer
DHCP (R)equest
DHCP (A)ck
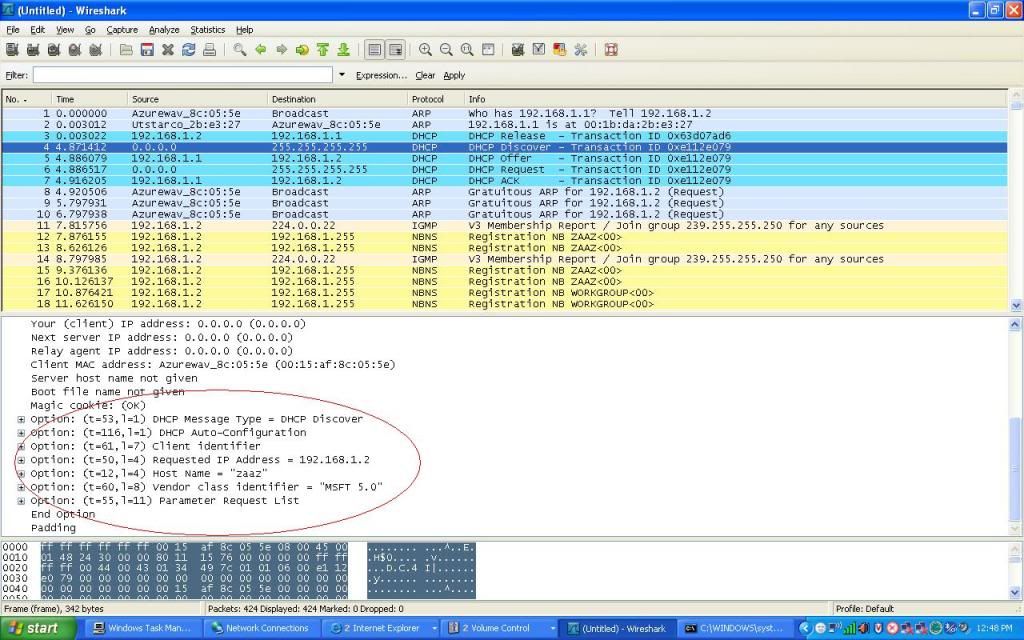
In this example the DHCP server IP is 192.1681.1 and the IP it gives to client is 192.168.1.2
1. DHCP (D)iscover
www.messagingtechs.comsupport_it@live.comwww.messagingtechs.com
Client makes a UDP Broadcast to the server about the DHCP discovery. Because it does not know where the DHCP
server is reachable in the network it sends UDP broadcast with the source ip address as 0.0.0.0 and destination ip
address as 255.255.255.255 with its own MAC address .( Unless, we have a DHCP Relay agent in the same subnet, IP
helper address, etc. configured on your router. Then the broadcast is forwarded to a specific destination.)
Below is a snapshot of capture By network Monitoring software which shows the computer (DHCP client) sent UDP
Broadcast about the DHCP discovery
2. DHCP (O)ffer
DHCP Server offers to the client with available ip address,lease time sunbnetmask,gateway and DNS information
.communication will be established based on the mac-address of client.
3. DHCP (R)equest
In response to the offer Client requests the server . Note that still client is not having the ip address. Now client
makes request to the server for the IP information being offerd by the DHCP server .
A client can receive DHCP offers from multiple servers, but it will accept only one DHCP offer and broadcast a DHCP
request message. Based on Transaction ID field in the request, servers are informed whose offer the client has
accepted. When other DHCP servers receive this message, they withdraw any offers that they might have made to the
client and return the offered address to the pool of available addresses.
www.messagingtechs.comsupport_it@live.comwww.messagingtechs.com
4. DHCP (A)cknowledge:
Server responds all the Ip Add/mask/gateway/dns/wins info along with the acknowledgement packet.
Last but not least, if none of the DHCP server is availble in your network or the connection is broken to your
DHCP server APIPA would automatically assign a unique class B IP address to each machine in the range of
169.254.x.x range.
What Happens when there are multiple DHCP servers on the network.
Authorizing a DHCP Server
In implementations of DHCP prior to Windows 2000, any user could create a DHCP
server on the network, an action that could lead to conflicts in IP address assignments.
For example, if a client obtains a lease from an incorrectly configured DHCP server, the
client might receive an invalid IP address, which prevents it from communicating on the
network. This can prevent users from logging on. In Windows Server 2000 and later,
an unauthorized DHCP server (also referred to as a rogue DHCP server) is simply a
DHCP server that has not been explicitly listed in die Active Directory Domain Service
as an authorized server. You must authorize a DHCP server in Active Directory before
www.messagingtechs.comsupport_it@live.comwww.messagingtechs.com
the server can issue leases to DHCP clients.
At the time of initialization, DHCP server contacts Active Directory to determine whether
it is on the list of servers that are currently authorized to operate on the network. One of the
following actions then occurs:
" If the DHCP server is authorized, the DHCP Server service starts.
' If the DHCP server is not authorized, the DHCP Server service logs an error in the sys-
tem event log, does not start, and of course, will not respond to client requests.
Let's examine two scenarios. In the first scenario, the DHCP server is part of a domain and is
authorized. In the second scenario, the DHCP server is not in a domain and, consequently,
not authorized.
Note: To authorize a DHCP server, a user must be a member of Enterprise Admins group, which exists in the root domain of the
forest.
In the first scenario, the DHCP server initializes and determines ifit is part of the directory
domain. Since it is, it contacts the directory service to verify that it is authorized. The direc-
tory service confirms die server is authorized. After receiving this confirmation, the server
broadcasts a DHCPINPORM message to determine if other directory services are available
and repeats the authorization process with each directory service that responds. After this is
completed, the server begins servicing Di-ICP clients accordingly.
In the second scenario, the server is not a part of a domain. When the server initializes,
it checks For Di-ICP member servers. IF no DHCP member servers are located, the server
begins servicing DHCP clients and continues to check For member servers by sending a
DHCPINFORM message every five minutes. IF a DHCP member server is located, the server
shuts down its DHCP service and, of course, stops servicing DI-ICP clients.
Active Directory must be present to authorize DHCP servers and block unau thotized servers.
If you install a DHCP server on a network without Active Directory, no authorization will
take place. If you subsequently add Active Directory, the DHCP server will sense the presence
ofActive Directory; however, if it has not been authorized, the server will shut itself down.
DHCP servers are not authorized by default; they must be explicitly authorized.
When a DHCP server that is not a member server of the domain (such as a member ofa
worltgroup) initializes, the Following happens:
I. The server broadcasts a DHCPINFORM message on the network.
2. Any other server that receives this message responds with a DHCPACK message and
provides the name of the directory domain it is part of.
3. [Fa worl-tgroup DHCP server detects a member DHCP server ofa domain on the net-
work, the workgroup DHCP server assumes itself to be unauthorized on that network
and shuts itself down.
if the workgroup DHCP server detects the presence of another workgroup server, it
ignores it; this means multiple workgroup servers can be active at the same time as
long as there is no directory service.
Even when a workgroup server initializes and becomes authorized (because no other
domain member server or workgroup server is on the network), it continues to broadcast
DHCPINFORM every Five minutes. In an authorized domain, member DHCP server initializes later. The workgroup
server becomes unauthorized and stops servicing client requests
Installing DHCP in windows server 2008
Installing Windows Server 2008 DHCP Server
Installing Windows Server 2008 DCHP Server is easy. DHCP Server is now a “role” of Windows Server 2008 – not a
windows component as it was in the past.
To do this, you will need a Windows Server 2008 system already installed and configured with a static IP address. You
will need to know your network’s IP address range, the range of IP addresses you will want to hand out to your PC
clients, your DNS server IP addresses, and your default gateway. Additionally, you will want to have a plan for all
subnets involved, what scopes you will want to define, and what exclusions you will want to create.
To start the DHCP installation process, you can click Add Roles from the Initial Configuration Tasks window or
from Server Manager à Roles à Add Roles.
www.messagingtechs.comsupport_it@live.comwww.messagingtechs.com
Figure 1: Adding a new Role in Windows Server 2008
When the Add Roles Wizard comes up, you can click Next on that screen.
Next, select that you want to add the DHCP Server Role, and click Next.
Figure 2: Selecting the DHCP Server Role
If you do not have a static IP address assigned on your server, you will get a warning that you should not install DHCP
with a dynamic IP address.
At this point, you will begin being prompted for IP network information, scope information, and DNS information. If
you only want to install DHCP server with no configured scopes or settings, you can just click Next through these
questions and proceed with the installation.
On the other hand, you can optionally configure your DHCP Server during this part of the installation.
In my case, I chose to take this opportunity to configure some basic IP settings and configure my first DHCP Scope.
I was shown my network connection binding and asked to verify it, like this:
www.messagingtechs.comsupport_it@live.comwww.messagingtechs.com
Figure 3: Network connection binding
What the wizard is asking is, “what interface do you want to provide DHCP services on?” I took the default and clicked
Next.
Next, I entered my Parent Domain, Primary DNS Server, and Alternate DNS Server (as you see below) and
clicked Next.
Figure 4: Entering domain and DNS information
www.messagingtechs.comsupport_it@live.comwww.messagingtechs.com
I opted NOT to use WINS on my network and I clicked Next.
Then, I was promoted to configure a DHCP scope for the new DHCP Server. I have opted to configure an IP address
range of 192.168.1.50-100 to cover the 25+ PC Clients on my local network. To do this, I clicked Add to add a new
scope. As you see below, I named the Scope WBC-Local, configured the starting and ending IP addresses of
192.168.1.50-192.168.1.100, subnet mask of 255.255.255.0, default gateway of 192.168.1.1, type of subnet
(wired), and activated the scope.
Figure 5: Adding a new DHCP Scope
Back in the Add Scope screen, I clicked Next to add the new scope (once the DHCP Server is installed).
I chose to Disable DHCPv6 stateless mode for this server and clicked Next.
Then, I confirmed my DHCP Installation Selections (on the screen below) and clicked Install.
www.messagingtechs.comsupport_it@live.comwww.messagingtechs.com
Figure 6: Confirm Installation Selections
After only a few seconds, the DHCP Server was installed and I saw the window, below:
Figure 7: Windows Server 2008 DHCP Server Installation succeeded
I clicked Close to close the installer window, then moved on to how to manage my new DHCP Server.
How to Manage your new Windows Server 2008 DHCP Server
www.messagingtechs.comsupport_it@live.comwww.messagingtechs.com
Like the installation, managing Windows Server 2008 DHCP Server is also easy. Back in my Windows Server 2008
Server Manager, under Roles, I clicked on the new DHCP Server entry.
Figure 8: DHCP Server management in Server Manager
While I cannot manage the DHCP Server scopes and clients from here, what I can do is to manage what events,
services, and resources are related to the DHCP Server installation. Thus, this is a good place to go to check the
status of the DHCP Server and what events have happened around it.
However, to really configure the DHCP Server and see what clients have obtained IP addresses, I need to go to the
DHCP Server MMC. To do this, I went to Start à Administrative Tools à DHCP Server, like this:
www.messagingtechs.comsupport_it@live.comwww.messagingtechs.com
Figure 9: Starting the DHCP Server MMC
When expanded out, the MMC offers a lot of features. Here is what it looks like:
www.messagingtechs.comsupport_it@live.comwww.messagingtechs.com
Figure 10: The Windows Server 2008 DHCP Server MMC
The DHCP Server MMC offers IPv4 & IPv6 DHCP Server info including all scopes, pools, leases, reservations, scope
options, and server options.
If I go into the address pool and the scope options, I can see that the configuration we made when we installed the
DHCP Server did, indeed, work. The scope IP address range is there, and so are the DNS Server & default gateway.
Figure 11: DHCP Server Address Pool
www.messagingtechs.comsupport_it@live.comwww.messagingtechs.com
Figure 12: DHCP Server Scope Options
So how do we know that this really works if we do not test it? The answer is that we do not. Now, let’s test to make
sure it works.
How do we test our Windows Server 2008 DHCP Server?
To test this, I have a Windows Vista PC Client on the same network segment as the Windows Server 2008 DHCP
server. To be safe, I have no other devices on this network segment.
I did an IPCONFIG /RELEASE then an IPCONFIG /RENEW and verified that I received an IP address from the new
DHCP server, as you can see below:
Figure 13: Vista client received IP address from new DHCP Server
Also, I went to my Windows 2008 Server and verified that the new Vista client was listed as a client on the DHCP
server. This did indeed check out, as you can see below:
www.messagingtechs.comsupport_it@live.comwww.messagingtechs.com
Figure 14: Win 2008 DHCP Server has the Vista client listed under Address Leases
With that, I knew that I had a working configuration and we are done!
IP address Range, Scope and exclusions
Configuring scopes
A scope is an administrative grouping of IP addresses for computers on a subnet that use the DHCP service. The
administrator first creates a scope for each physical subnet and then uses the scope to define the parameters used by
clients. A scope has the following properties:
A range of IP addresses from which to include or exclude addresses used for DHCP service lease offerings.
A subnet mask, which determines the subnet for a given IP address.
A scope name assigned when it is created.
Lease duration values, which are assigned to DHCP clients that receive dynamically allocated IP addresses.
Any DHCP scope options configured for assignment to DHCP clients, such as DNS server, router IP address,
and WINS server address.
Reservations, optionally used to ensure that a DHCP client always receives the same IP address.
Before adding scopes
A DHCP scope consists of a pool of IP addresses on a given subnet, such as 192.168.0.1 to 192.168.0.254, that the
DHCP server can lease to clients.
Each subnet can have only a single DHCP scope with a single continuous range of IP addresses. To use several
address ranges within a single scope or subnet for DHCP service, you must first define the scope and then set any
needed exclusion ranges.
Defining the scope
Use the entire range of consecutive IP addresses that make up the local IP subnet for which you are enabling
DHCP service.
Setting exclusion ranges
You should set exclusion ranges for any IP addresses within the scope that you do not want the DHCP server
to offer or use for DHCP assignment. For example, you can exclude the first 10 addresses in the previous
example scope by creating an exclusion for 192.168.0.1 to 192.168.0.10.
By setting an exclusion for these addresses, you specify that DHCP clients are never offered these addresses
when they request leased configuration from the server. Excluded IP addresses can be active on your
network, but only by manually configuring these addresses at hosts that do not use DHCP to obtain an
address.
Creating scopes
When you create a DHCP scope, you use the DHCP console to enter the following required information:
www.messagingtechs.comsupport_it@live.comwww.messagingtechs.com
A scope name, assigned by you or the administrator who created the scope.
A subnet mask used to identify the subnet to which an IP address belongs.
A range of IP addresses contained within the scope.
A time interval (known as a lease duration) that specifies how long a DHCP client can use an assigned IP
address before it must renew its configuration with the DHCP server.
Using the 80/20 rule for scopes
For balancing DHCP server usage, a good practice is to use the "80/20" rule to divide the scope addresses between
the two DHCP servers. If Server 1 is configured to make available most (approximately 80%) of the addresses, then
Server 2 can be configured to make the other addresses (approximately 20%) available to clients. The following
illustration is an example of the 80/20 rule:
After scopes are added
After you define a scope, you can additionally configure the scope by performing the following tasks:
Set additional exclusion ranges.
You can exclude any other IP addresses that must not be leased to DHCP clients. You should use exclusions
for all devices that must be statically configured. The excluded ranges should include all IP addresses that you
assigned manually to other DHCP servers, non-DHCP clients, diskless workstations, or Routing and Remote
Access and PPP clients.
Create reservations.
You can choose to reserve some IP addresses for permanent lease assignment to specified computers or
devices on your network. You should make reservations only for devices that are DHCP-enabled and that must
be reserved for specific purposes on your network (such as print servers).
Adjust the length of lease durations.
You can modify the lease duration to be used for assigning IP address leases. The default lease duration is
eight days.
For most LANs, the default value is acceptable but can be further increased if computers seldom move or
change locations. Also, infinite lease times can be set but should be used with caution.
Configure options and classes to be used with the scope.
To provide full configuration for clients, DHCP options need to be configured and enabled for the scope.
For more advanced discrete management of scope clients, you can add or enable user or vendor-defined
option classes.
After you define and configure a scope, the scope must be activated before the DHCP server begins providing
service to clients. However, you should not activate a new scope until you have specified the DHCP options for
it.
After you activate a scope, you should not change the range of scope addresses
Multicast scope:
Multicasting is the sending of network traffic to a group of endpointsdestination hosts. Only those members in the
group of endpoints hosts that are listening for the multicast traffic (the multicast group) process the multicast traffic.
All other nodes hosts ignore the multicast traffic.
Multicast scopes are supported by using Multicast Address Dynamic Client Allocation Protocol (MADCAP), a protocol for
performing multicast address allocation. The MADCAP protocol describes how multicast address allocation or MADCAP
servers can dynamically provide IP addresses to other computers (MADCAP clients) on your network.
Typically, a MADCAP server is also a multicast server (MCS) used to support IP multicasting. An MCS manages the
shared or group use of the allocated multicast IP address and streams data traffic to members that share the use of
the specified group address.
After an MCS is configured and allocated a group address to use, any multicast clients that have registered their
membership with the MCS can receive streams sent to this address. By registering with the MCS, clients can
participate efficiently in the stream process, such as for real-time video or audio network transmissions. The MCS also
manages the multicast group list, updating its membership and status so that multicast traffic is received by all
current members.
You can use this procedure to create a multicast scope.
Membership in the Administrators or DHCP Administrators group is the minimum required to complete this procedure.
To create a multicast scope
1. Open the DHCP Microsoft Management Console (MMC) snap-in.
2. In the console tree, click the DHCP server you want to configure.
3. On the Action menu, click New Multicast Scope.
4. Follow the instructions in the New Multicast Scope Wizard.
www.messagingtechs.comsupport_it@live.comwww.messagingtechs.com
Superscope:
A superscope is an administrative feature of Dynamic Host Configuration Protocol (DHCP) servers running Windows
Server 2008 that you can create and manage by using the DHCP Microsoft Management Console (MMC) snap-in. By
using a superscope, you can group multiple scopes as a single administrative entity. With this feature, a DHCP server
can:
Support DHCP clients on a single physical network segment (such as a single Ethernet LAN segment) where
multiple logical IP networks are used. When more than one logical IP network is used on each physical subnet
or network, such configurations are often called multinets.
Support remote DHCP clients located on the far side of DHCP and BOOTP relay agents (where the network on
the far side of the relay agent uses multinets).
In multinet configurations, you can use DHCP superscopes to group and activate individual scope ranges of IP
addresses used on your network. In this way, the DHCP server can activate and provide leases from more than one
scope to clients on a single physical network.
Superscopes can resolve specific types of DHCP deployment issues for multinets, including situations in which:
The available address pool for a currently active scope is nearly depleted, and more computers need to be
added to the network. The original scope includes the full addressable range for a single IP network of a
specified address class. You need to use another range of IP addresses to extend the address space for the
same physical network segment.
Clients must be migrated over time to a new scope (such as to renumber the current IP network from an
address range used in an existing active scope to a new scope that contains another range of IP addresses).
You want to use two DHCP servers on the same physical network segment to manage separate logical IP
networks.
Superscope configurations for multinets
The following section shows how a simple DHCP network consisting originally of one physical network segment and
one DHCP server can be extended to use superscopes for support of multinet configurations.
Example 1: Non-routed DHCP server (before superscope)
In this example, a small local area network (LAN) with one DHCP server supports a single physical subnet, Subnet A.
The DHCP server in this configuration is limited to leasing addresses to clients on this same physical subnet.
The following illustration shows this example network in its original state. At this point, no superscopes have been
added and a single scope, Scope 1, is used to service all DHCP clients on Subnet A.
Example 2: Superscope for non-routed DHCP server supporting local multinets
To include multinets implemented for client computers on Subnet A, the same network segment where the DHCP
server is located, you can configure a superscope that includes as members the original scope (Scope 1) and
additional scopes for the logical multinets for which you need to add support (Scope 2 and Scope 3).
This illustration shows the scope and superscope configuration to support the multinets on the same physical network
(Subnet A) as the DHCP server.
www.messagingtechs.comsupport_it@live.comwww.messagingtechs.com
Example 3: Superscope for routed DHCP server with relay agent supporting remote multinets
To include multinets implemented for client computers on Subnet B, the remote network segment located across a
router from the DHCP server on Subnet A, you can configure a superscope that includes as members the additional
scopes for the logical multinets for which you need to add remote support (Scope 2 and Scope 3).
Because the multinets are for the remote network (Subnet B), the original scope (Scope 1) does not need to be part
of the added superscope.
This illustration shows the scope and superscope configuration to support the multinets on the remote physical
network (Subnet B) away from the DHCP server. A DHCP relay agent is used for DHCP servers to support clients on
remote subnets.
Create a superscope
You can use this procedure to create a DHCP superscope.
Membership in the Administrators or DHCP Administrators group is the minimum required to complete this procedure. www.messagingtechs.comsupport_it@live.comwww.messagingtechs.com
To create a superscope
1. Open the DHCP snap-in.
2. In the console tree, click the DHCP server you want to configure.
3. On the Action menu, click New Superscope.
This menu option only appears if at least one scope that is not currently part of a superscope has been created at the
DHCP server.
4. Follow the instructions in the New Superscope Wizard.
Windows Server® 2008 supports stateless and stateful DHCPv6 server functionality. DHCPv6 stateless mode clients
use DHCPv6 to obtain network configuration parameters other than the IPv6 address, such as DNS server addresses.
Clients configure an IPv6 address through a non-DHCPv6 based mechanism such as IPv6 address auto-configuration
(based on the IPv6 prefixes included in router advertisements), or static IP address configuration.
In DHCPv6 stateful mode, clients acquire both the IPv6 address as well as other network configuration parameters
through DHCPv6.
Creating and Changing Scopes ( example)
DHCP Scopes
The first thing we are going to configure on the server is a scope. You might be wondering what a scope is, so let’s
start with that.
A scope is a range of addresses that are allowed to be handed out by the DHCP server. Generally speaking there is
only one scope per subnet, but there are exceptions to that called Super Scopes, but that is beyond the scope (no pun
intended) of this article.
Within the scope, you can also have Reservations and Exclusions which will do the following:
Reservations — You can setup certain IPs to be handed out for certain MAC addresses (a MAC address is the
unique number for a network adapter). This is generally used for clients or devices that must always have the
same IP but you still want to manage through DHCP Server for other options (DNS or Gateway for example)
Exclusions — An exclusion is either a single IP or range that you do not want managed by the DHCP server.
You would do this for the IPs that you would assign statically to devices like Servers that should always have
the same IP.
Hopefully before you even installed the DHCP server you have your network diagrammed out and should have to just
plug-in the values that you have planned.
How to Configure a DHCP IPv4 Scope
I am going to walk you through configuring an IPv4 scope for the following IP range and settings:
192.168.10.2 – 192.168.10.230
Subnet Mask: 255.255.255.0
Exclusions: 192.168.10.200 – 192.168.10.230
Reservation: 1 client computer at 192.168.10.190
DNS: 192.168.10.200
Gateway: 192.168.10.1
Least Duration: 20 Days
Some of these are standard fare and others will be done under options. Let’s go ahead and start.
1. Go to Start, Administrative Tools, and click on DHCP
2. Expand out the server and right click on IPv4, then left click on New Scope
www.messagingtechs.comsupport_it@live.comwww.messagingtechs.com
3. The New Scope Wizard starts up, go ahead and click Next
4. Go ahead and name your scope. For this demo I am going to call it DHCPdemo and leave the Description blank.
Fill in your name for the scope and click on Next
www.messagingtechs.comsupport_it@live.comwww.messagingtechs.com
5. Now we are going to enter the IP range we are assigning to the scope.
In the Start IP address: I am going to place 192.168.10.2 and in the End IP address: I will place
192.168.10.230.
For the subnet mask we are going to use 255.255.255.0, and we can enter this either by using the length 24 or
placing the 255.255.255.0 in the fields.
Once you fill in your information click Next
6. Now we are going to setup an exclusion range by entering the Start IP address: as 192.168.10.200 and then in
the End IP address: place 192.168.10.230.
After that click Add to place your exclusion range in place.
www.messagingtechs.comsupport_it@live.comwww.messagingtechs.com
7. Once the exclude range is in place then click Next
8. The Lease Duration window is now up and we are going to change this to 20 days.
You of course should change this to suit your environment, if you have a lot of mobile users you will want to do
shorter lease duration, as you will want IPs to free up quicker as the users come and go. After you set your lease time
click Next
www.messagingtechs.comsupport_it@live.comwww.messagingtechs.com
9. The wizard will now ask if you want to configure DHCP options. There are quite a few options you can send to the
DHCP clients, but there are a couple of major ones that make life simple, so select Yes, I want to configure these
options now and then click Next
10. The first option to configure is Router (Default Gateway), and we will put in the Router gateway for this subnet
192.168.10.1, click Add and then click Next.
www.messagingtechs.comsupport_it@live.comwww.messagingtechs.com
11. Now we will setup the DNS Server; you can leave the Parent Domain blank and then fill in the DNS IP address of
192.168.10.200 and then click Add, then click Next
NOTE: If you followed the Install DHCP Role article there will already be a DNS server in place. I have
removed that so I can demonstrate adding it here.
12. If you need WINS Servers then place the information on this next screen and click on Next
www.messagingtechs.comsupport_it@live.comwww.messagingtechs.com
13. The next screen asks you if you want to activate the scope. I am going to go ahead and select Yes, but choose
what works for you and click then on Next
14. You have successfully completed the New Scope wizard! Click Finish
www.messagingtechs.comsupport_it@live.comwww.messagingtechs.com
That’s it, now that you have configured the DHCP scope you should see it in the DHCP Manager:
How toSetup DHCP Reservation
The one thing we did not do in the wizard is setup our DHCP reservation. As I mentioned above, a reservation
guarantees the same IP address to a client using their MAC address as the identifier.
I setup an XP client and used the IPconfig /all cmd to find its MAC address of 00-03-FF-2F-95-0C. You can also
see from the screen shot that the XP machine was serviced by our DHCP server and received the very first address of
192.168.10.2, we are going to change this with a reservation to receive 192.168.10.1
www.messagingtechs.comsupport_it@live.comwww.messagingtechs.com
Now let’s setup the DHCP reservation.
1. Go into DHCP Manager and expand the scope out, then right click on Reservations and left click on New
Reservations…
2. In the New Reservation window input the following information then click Add:
Name: Dave’s Test Client
IP Address: 192.168.10.190
MAC Address: 00-03-FF-2F-95-0C
Description: This Space Blank or whatever you want
Note: please use your own data, don’t use the above MAC and expect this to work.
www.messagingtechs.comsupport_it@live.comwww.messagingtechs.com
3. In DHCP Manager you now see your reservation under Reservations
4. Now let’s test this on the client by typing Ipconfig /release, then Ipconfig/renew and you will now see that the
client received the reserved IP of 192.168.10.190.
www.messagingtechs.comsupport_it@live.comwww.messagingtechs.com
Again you would use this for clients or devices that you always wanted to hand out the same IP to, but still mange
through DHCP
Note : Write us at support_it@live.com if you need the PDF document that contains all images and details. 5 Mb document unable to attach here
Answers that you will know after you read this document:
1. What is DHCP? What is the use of DHCP server?
2. How the DHCP Process works. (DORA)
3. Scenario if there are multiple DHCP Servers. What will happen?
4. Configuration of DHCP in windows server 2008
5. What are DHCP scopes and exclusions?
6. Creating and modifying scopes example.
------------------------------------------------------------------------------------------------------------------------------------------
You can give your computer IP address:
1. Manually
Or
2. It can obtain IP address automatically from a DHCP server on the network ( Or using APIPA )
Note: A feature of Microsoft Windows, APIPA is a DHCP failover mechanism for local networks. With APIPA, DHCP
clients can obtain IP addresses when DHCP servers are non-functional. APIPA exists in all modern versions of Windows
except Windows NT.
When a DHCP server fails, APIPA allocates IP addresses in the private range 169.254.0.1 to 169.254.255.254. Clients
verify their address is unique on the network using ARP. When the DHCP server is again able to service requests,
clients update their addresses automatically.
In APIPA, all devices use the default network mask 255.255.0.0 and all reside on the same subnet.
APIPA is enabled on all DHCP clients in Windows unless the computer's Registry is modified to disable it. APIPA can be
enabled on individual network adapters
Obtaining IP Address from DHCP Server:
If your computer does not have an IP address configured and is set to obtain an IP address automatically from DHCP
server, it will follow the below process to obtain an IP address automatically.
When you connect a computer in a network , automatically you will get an ip address for your computer or when you
try with ipconfig/release and ipconfig/renew from your DOS prompt in your system you will get a new ip address.
It’s a four step process (DORA):
DHCP (D)iscover
DHCP (O)ffer
DHCP (R)equest
DHCP (A)ck
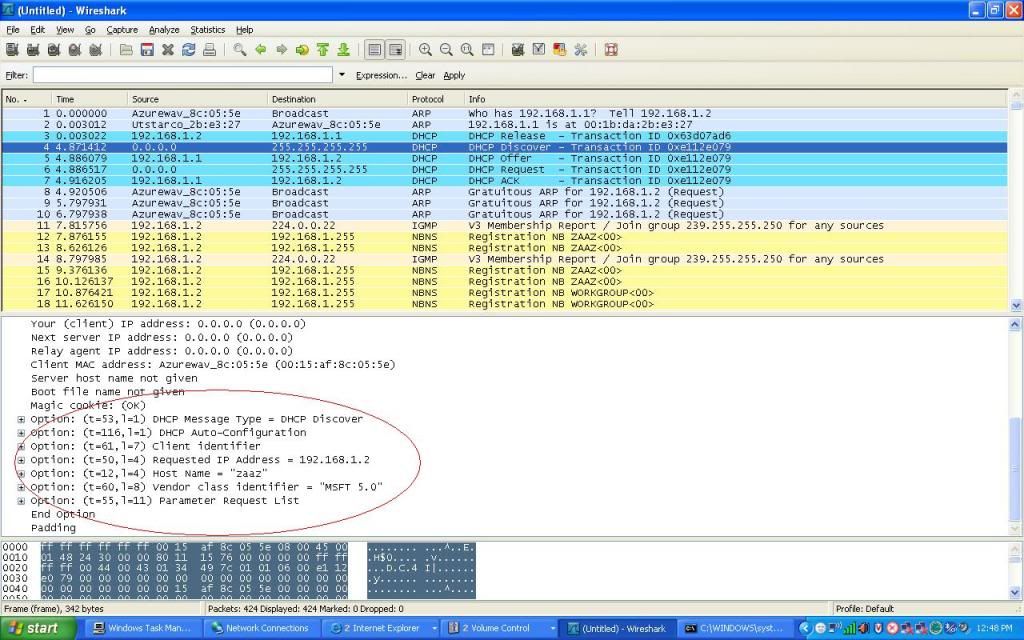
In this example the DHCP server IP is 192.1681.1 and the IP it gives to client is 192.168.1.2
1. DHCP (D)iscover
www.messagingtechs.comsupport_it@live.comwww.messagingtechs.com
Client makes a UDP Broadcast to the server about the DHCP discovery. Because it does not know where the DHCP
server is reachable in the network it sends UDP broadcast with the source ip address as 0.0.0.0 and destination ip
address as 255.255.255.255 with its own MAC address .( Unless, we have a DHCP Relay agent in the same subnet, IP
helper address, etc. configured on your router. Then the broadcast is forwarded to a specific destination.)
Below is a snapshot of capture By network Monitoring software which shows the computer (DHCP client) sent UDP
Broadcast about the DHCP discovery
2. DHCP (O)ffer
DHCP Server offers to the client with available ip address,lease time sunbnetmask,gateway and DNS information
.communication will be established based on the mac-address of client.
3. DHCP (R)equest
In response to the offer Client requests the server . Note that still client is not having the ip address. Now client
makes request to the server for the IP information being offerd by the DHCP server .
A client can receive DHCP offers from multiple servers, but it will accept only one DHCP offer and broadcast a DHCP
request message. Based on Transaction ID field in the request, servers are informed whose offer the client has
accepted. When other DHCP servers receive this message, they withdraw any offers that they might have made to the
client and return the offered address to the pool of available addresses.
www.messagingtechs.comsupport_it@live.comwww.messagingtechs.com
4. DHCP (A)cknowledge:
Server responds all the Ip Add/mask/gateway/dns/wins info along with the acknowledgement packet.
Last but not least, if none of the DHCP server is availble in your network or the connection is broken to your
DHCP server APIPA would automatically assign a unique class B IP address to each machine in the range of
169.254.x.x range.
What Happens when there are multiple DHCP servers on the network.
Authorizing a DHCP Server
In implementations of DHCP prior to Windows 2000, any user could create a DHCP
server on the network, an action that could lead to conflicts in IP address assignments.
For example, if a client obtains a lease from an incorrectly configured DHCP server, the
client might receive an invalid IP address, which prevents it from communicating on the
network. This can prevent users from logging on. In Windows Server 2000 and later,
an unauthorized DHCP server (also referred to as a rogue DHCP server) is simply a
DHCP server that has not been explicitly listed in die Active Directory Domain Service
as an authorized server. You must authorize a DHCP server in Active Directory before
www.messagingtechs.comsupport_it@live.comwww.messagingtechs.com
the server can issue leases to DHCP clients.
At the time of initialization, DHCP server contacts Active Directory to determine whether
it is on the list of servers that are currently authorized to operate on the network. One of the
following actions then occurs:
" If the DHCP server is authorized, the DHCP Server service starts.
' If the DHCP server is not authorized, the DHCP Server service logs an error in the sys-
tem event log, does not start, and of course, will not respond to client requests.
Let's examine two scenarios. In the first scenario, the DHCP server is part of a domain and is
authorized. In the second scenario, the DHCP server is not in a domain and, consequently,
not authorized.
Note: To authorize a DHCP server, a user must be a member of Enterprise Admins group, which exists in the root domain of the
forest.
In the first scenario, the DHCP server initializes and determines ifit is part of the directory
domain. Since it is, it contacts the directory service to verify that it is authorized. The direc-
tory service confirms die server is authorized. After receiving this confirmation, the server
broadcasts a DHCPINPORM message to determine if other directory services are available
and repeats the authorization process with each directory service that responds. After this is
completed, the server begins servicing Di-ICP clients accordingly.
In the second scenario, the server is not a part of a domain. When the server initializes,
it checks For Di-ICP member servers. IF no DHCP member servers are located, the server
begins servicing DHCP clients and continues to check For member servers by sending a
DHCPINFORM message every five minutes. IF a DHCP member server is located, the server
shuts down its DHCP service and, of course, stops servicing DI-ICP clients.
Active Directory must be present to authorize DHCP servers and block unau thotized servers.
If you install a DHCP server on a network without Active Directory, no authorization will
take place. If you subsequently add Active Directory, the DHCP server will sense the presence
ofActive Directory; however, if it has not been authorized, the server will shut itself down.
DHCP servers are not authorized by default; they must be explicitly authorized.
When a DHCP server that is not a member server of the domain (such as a member ofa
worltgroup) initializes, the Following happens:
I. The server broadcasts a DHCPINFORM message on the network.
2. Any other server that receives this message responds with a DHCPACK message and
provides the name of the directory domain it is part of.
3. [Fa worl-tgroup DHCP server detects a member DHCP server ofa domain on the net-
work, the workgroup DHCP server assumes itself to be unauthorized on that network
and shuts itself down.
if the workgroup DHCP server detects the presence of another workgroup server, it
ignores it; this means multiple workgroup servers can be active at the same time as
long as there is no directory service.
Even when a workgroup server initializes and becomes authorized (because no other
domain member server or workgroup server is on the network), it continues to broadcast
DHCPINFORM every Five minutes. In an authorized domain, member DHCP server initializes later. The workgroup
server becomes unauthorized and stops servicing client requests
Installing DHCP in windows server 2008
Installing Windows Server 2008 DHCP Server
Installing Windows Server 2008 DCHP Server is easy. DHCP Server is now a “role” of Windows Server 2008 – not a
windows component as it was in the past.
To do this, you will need a Windows Server 2008 system already installed and configured with a static IP address. You
will need to know your network’s IP address range, the range of IP addresses you will want to hand out to your PC
clients, your DNS server IP addresses, and your default gateway. Additionally, you will want to have a plan for all
subnets involved, what scopes you will want to define, and what exclusions you will want to create.
To start the DHCP installation process, you can click Add Roles from the Initial Configuration Tasks window or
from Server Manager à Roles à Add Roles.
www.messagingtechs.comsupport_it@live.comwww.messagingtechs.com
Figure 1: Adding a new Role in Windows Server 2008
When the Add Roles Wizard comes up, you can click Next on that screen.
Next, select that you want to add the DHCP Server Role, and click Next.
Figure 2: Selecting the DHCP Server Role
If you do not have a static IP address assigned on your server, you will get a warning that you should not install DHCP
with a dynamic IP address.
At this point, you will begin being prompted for IP network information, scope information, and DNS information. If
you only want to install DHCP server with no configured scopes or settings, you can just click Next through these
questions and proceed with the installation.
On the other hand, you can optionally configure your DHCP Server during this part of the installation.
In my case, I chose to take this opportunity to configure some basic IP settings and configure my first DHCP Scope.
I was shown my network connection binding and asked to verify it, like this:
www.messagingtechs.comsupport_it@live.comwww.messagingtechs.com
Figure 3: Network connection binding
What the wizard is asking is, “what interface do you want to provide DHCP services on?” I took the default and clicked
Next.
Next, I entered my Parent Domain, Primary DNS Server, and Alternate DNS Server (as you see below) and
clicked Next.
Figure 4: Entering domain and DNS information
www.messagingtechs.comsupport_it@live.comwww.messagingtechs.com
I opted NOT to use WINS on my network and I clicked Next.
Then, I was promoted to configure a DHCP scope for the new DHCP Server. I have opted to configure an IP address
range of 192.168.1.50-100 to cover the 25+ PC Clients on my local network. To do this, I clicked Add to add a new
scope. As you see below, I named the Scope WBC-Local, configured the starting and ending IP addresses of
192.168.1.50-192.168.1.100, subnet mask of 255.255.255.0, default gateway of 192.168.1.1, type of subnet
(wired), and activated the scope.
Figure 5: Adding a new DHCP Scope
Back in the Add Scope screen, I clicked Next to add the new scope (once the DHCP Server is installed).
I chose to Disable DHCPv6 stateless mode for this server and clicked Next.
Then, I confirmed my DHCP Installation Selections (on the screen below) and clicked Install.
www.messagingtechs.comsupport_it@live.comwww.messagingtechs.com
Figure 6: Confirm Installation Selections
After only a few seconds, the DHCP Server was installed and I saw the window, below:
Figure 7: Windows Server 2008 DHCP Server Installation succeeded
I clicked Close to close the installer window, then moved on to how to manage my new DHCP Server.
How to Manage your new Windows Server 2008 DHCP Server
www.messagingtechs.comsupport_it@live.comwww.messagingtechs.com
Like the installation, managing Windows Server 2008 DHCP Server is also easy. Back in my Windows Server 2008
Server Manager, under Roles, I clicked on the new DHCP Server entry.
Figure 8: DHCP Server management in Server Manager
While I cannot manage the DHCP Server scopes and clients from here, what I can do is to manage what events,
services, and resources are related to the DHCP Server installation. Thus, this is a good place to go to check the
status of the DHCP Server and what events have happened around it.
However, to really configure the DHCP Server and see what clients have obtained IP addresses, I need to go to the
DHCP Server MMC. To do this, I went to Start à Administrative Tools à DHCP Server, like this:
www.messagingtechs.comsupport_it@live.comwww.messagingtechs.com
Figure 9: Starting the DHCP Server MMC
When expanded out, the MMC offers a lot of features. Here is what it looks like:
www.messagingtechs.comsupport_it@live.comwww.messagingtechs.com
Figure 10: The Windows Server 2008 DHCP Server MMC
The DHCP Server MMC offers IPv4 & IPv6 DHCP Server info including all scopes, pools, leases, reservations, scope
options, and server options.
If I go into the address pool and the scope options, I can see that the configuration we made when we installed the
DHCP Server did, indeed, work. The scope IP address range is there, and so are the DNS Server & default gateway.
Figure 11: DHCP Server Address Pool
www.messagingtechs.comsupport_it@live.comwww.messagingtechs.com
Figure 12: DHCP Server Scope Options
So how do we know that this really works if we do not test it? The answer is that we do not. Now, let’s test to make
sure it works.
How do we test our Windows Server 2008 DHCP Server?
To test this, I have a Windows Vista PC Client on the same network segment as the Windows Server 2008 DHCP
server. To be safe, I have no other devices on this network segment.
I did an IPCONFIG /RELEASE then an IPCONFIG /RENEW and verified that I received an IP address from the new
DHCP server, as you can see below:
Figure 13: Vista client received IP address from new DHCP Server
Also, I went to my Windows 2008 Server and verified that the new Vista client was listed as a client on the DHCP
server. This did indeed check out, as you can see below:
www.messagingtechs.comsupport_it@live.comwww.messagingtechs.com
Figure 14: Win 2008 DHCP Server has the Vista client listed under Address Leases
With that, I knew that I had a working configuration and we are done!
IP address Range, Scope and exclusions
Configuring scopes
A scope is an administrative grouping of IP addresses for computers on a subnet that use the DHCP service. The
administrator first creates a scope for each physical subnet and then uses the scope to define the parameters used by
clients. A scope has the following properties:
A range of IP addresses from which to include or exclude addresses used for DHCP service lease offerings.
A subnet mask, which determines the subnet for a given IP address.
A scope name assigned when it is created.
Lease duration values, which are assigned to DHCP clients that receive dynamically allocated IP addresses.
Any DHCP scope options configured for assignment to DHCP clients, such as DNS server, router IP address,
and WINS server address.
Reservations, optionally used to ensure that a DHCP client always receives the same IP address.
Before adding scopes
A DHCP scope consists of a pool of IP addresses on a given subnet, such as 192.168.0.1 to 192.168.0.254, that the
DHCP server can lease to clients.
Each subnet can have only a single DHCP scope with a single continuous range of IP addresses. To use several
address ranges within a single scope or subnet for DHCP service, you must first define the scope and then set any
needed exclusion ranges.
Defining the scope
Use the entire range of consecutive IP addresses that make up the local IP subnet for which you are enabling
DHCP service.
Setting exclusion ranges
You should set exclusion ranges for any IP addresses within the scope that you do not want the DHCP server
to offer or use for DHCP assignment. For example, you can exclude the first 10 addresses in the previous
example scope by creating an exclusion for 192.168.0.1 to 192.168.0.10.
By setting an exclusion for these addresses, you specify that DHCP clients are never offered these addresses
when they request leased configuration from the server. Excluded IP addresses can be active on your
network, but only by manually configuring these addresses at hosts that do not use DHCP to obtain an
address.
Creating scopes
When you create a DHCP scope, you use the DHCP console to enter the following required information:
www.messagingtechs.comsupport_it@live.comwww.messagingtechs.com
A scope name, assigned by you or the administrator who created the scope.
A subnet mask used to identify the subnet to which an IP address belongs.
A range of IP addresses contained within the scope.
A time interval (known as a lease duration) that specifies how long a DHCP client can use an assigned IP
address before it must renew its configuration with the DHCP server.
Using the 80/20 rule for scopes
For balancing DHCP server usage, a good practice is to use the "80/20" rule to divide the scope addresses between
the two DHCP servers. If Server 1 is configured to make available most (approximately 80%) of the addresses, then
Server 2 can be configured to make the other addresses (approximately 20%) available to clients. The following
illustration is an example of the 80/20 rule:
After scopes are added
After you define a scope, you can additionally configure the scope by performing the following tasks:
Set additional exclusion ranges.
You can exclude any other IP addresses that must not be leased to DHCP clients. You should use exclusions
for all devices that must be statically configured. The excluded ranges should include all IP addresses that you
assigned manually to other DHCP servers, non-DHCP clients, diskless workstations, or Routing and Remote
Access and PPP clients.
Create reservations.
You can choose to reserve some IP addresses for permanent lease assignment to specified computers or
devices on your network. You should make reservations only for devices that are DHCP-enabled and that must
be reserved for specific purposes on your network (such as print servers).
Adjust the length of lease durations.
You can modify the lease duration to be used for assigning IP address leases. The default lease duration is
eight days.
For most LANs, the default value is acceptable but can be further increased if computers seldom move or
change locations. Also, infinite lease times can be set but should be used with caution.
Configure options and classes to be used with the scope.
To provide full configuration for clients, DHCP options need to be configured and enabled for the scope.
For more advanced discrete management of scope clients, you can add or enable user or vendor-defined
option classes.
After you define and configure a scope, the scope must be activated before the DHCP server begins providing
service to clients. However, you should not activate a new scope until you have specified the DHCP options for
it.
After you activate a scope, you should not change the range of scope addresses
Multicast scope:
Multicasting is the sending of network traffic to a group of endpointsdestination hosts. Only those members in the
group of endpoints hosts that are listening for the multicast traffic (the multicast group) process the multicast traffic.
All other nodes hosts ignore the multicast traffic.
Multicast scopes are supported by using Multicast Address Dynamic Client Allocation Protocol (MADCAP), a protocol for
performing multicast address allocation. The MADCAP protocol describes how multicast address allocation or MADCAP
servers can dynamically provide IP addresses to other computers (MADCAP clients) on your network.
Typically, a MADCAP server is also a multicast server (MCS) used to support IP multicasting. An MCS manages the
shared or group use of the allocated multicast IP address and streams data traffic to members that share the use of
the specified group address.
After an MCS is configured and allocated a group address to use, any multicast clients that have registered their
membership with the MCS can receive streams sent to this address. By registering with the MCS, clients can
participate efficiently in the stream process, such as for real-time video or audio network transmissions. The MCS also
manages the multicast group list, updating its membership and status so that multicast traffic is received by all
current members.
You can use this procedure to create a multicast scope.
Membership in the Administrators or DHCP Administrators group is the minimum required to complete this procedure.
To create a multicast scope
1. Open the DHCP Microsoft Management Console (MMC) snap-in.
2. In the console tree, click the DHCP server you want to configure.
3. On the Action menu, click New Multicast Scope.
4. Follow the instructions in the New Multicast Scope Wizard.
www.messagingtechs.comsupport_it@live.comwww.messagingtechs.com
Superscope:
A superscope is an administrative feature of Dynamic Host Configuration Protocol (DHCP) servers running Windows
Server 2008 that you can create and manage by using the DHCP Microsoft Management Console (MMC) snap-in. By
using a superscope, you can group multiple scopes as a single administrative entity. With this feature, a DHCP server
can:
Support DHCP clients on a single physical network segment (such as a single Ethernet LAN segment) where
multiple logical IP networks are used. When more than one logical IP network is used on each physical subnet
or network, such configurations are often called multinets.
Support remote DHCP clients located on the far side of DHCP and BOOTP relay agents (where the network on
the far side of the relay agent uses multinets).
In multinet configurations, you can use DHCP superscopes to group and activate individual scope ranges of IP
addresses used on your network. In this way, the DHCP server can activate and provide leases from more than one
scope to clients on a single physical network.
Superscopes can resolve specific types of DHCP deployment issues for multinets, including situations in which:
The available address pool for a currently active scope is nearly depleted, and more computers need to be
added to the network. The original scope includes the full addressable range for a single IP network of a
specified address class. You need to use another range of IP addresses to extend the address space for the
same physical network segment.
Clients must be migrated over time to a new scope (such as to renumber the current IP network from an
address range used in an existing active scope to a new scope that contains another range of IP addresses).
You want to use two DHCP servers on the same physical network segment to manage separate logical IP
networks.
Superscope configurations for multinets
The following section shows how a simple DHCP network consisting originally of one physical network segment and
one DHCP server can be extended to use superscopes for support of multinet configurations.
Example 1: Non-routed DHCP server (before superscope)
In this example, a small local area network (LAN) with one DHCP server supports a single physical subnet, Subnet A.
The DHCP server in this configuration is limited to leasing addresses to clients on this same physical subnet.
The following illustration shows this example network in its original state. At this point, no superscopes have been
added and a single scope, Scope 1, is used to service all DHCP clients on Subnet A.
Example 2: Superscope for non-routed DHCP server supporting local multinets
To include multinets implemented for client computers on Subnet A, the same network segment where the DHCP
server is located, you can configure a superscope that includes as members the original scope (Scope 1) and
additional scopes for the logical multinets for which you need to add support (Scope 2 and Scope 3).
This illustration shows the scope and superscope configuration to support the multinets on the same physical network
(Subnet A) as the DHCP server.
www.messagingtechs.comsupport_it@live.comwww.messagingtechs.com
Example 3: Superscope for routed DHCP server with relay agent supporting remote multinets
To include multinets implemented for client computers on Subnet B, the remote network segment located across a
router from the DHCP server on Subnet A, you can configure a superscope that includes as members the additional
scopes for the logical multinets for which you need to add remote support (Scope 2 and Scope 3).
Because the multinets are for the remote network (Subnet B), the original scope (Scope 1) does not need to be part
of the added superscope.
This illustration shows the scope and superscope configuration to support the multinets on the remote physical
network (Subnet B) away from the DHCP server. A DHCP relay agent is used for DHCP servers to support clients on
remote subnets.
Create a superscope
You can use this procedure to create a DHCP superscope.
Membership in the Administrators or DHCP Administrators group is the minimum required to complete this procedure. www.messagingtechs.comsupport_it@live.comwww.messagingtechs.com
To create a superscope
1. Open the DHCP snap-in.
2. In the console tree, click the DHCP server you want to configure.
3. On the Action menu, click New Superscope.
This menu option only appears if at least one scope that is not currently part of a superscope has been created at the
DHCP server.
4. Follow the instructions in the New Superscope Wizard.
Windows Server® 2008 supports stateless and stateful DHCPv6 server functionality. DHCPv6 stateless mode clients
use DHCPv6 to obtain network configuration parameters other than the IPv6 address, such as DNS server addresses.
Clients configure an IPv6 address through a non-DHCPv6 based mechanism such as IPv6 address auto-configuration
(based on the IPv6 prefixes included in router advertisements), or static IP address configuration.
In DHCPv6 stateful mode, clients acquire both the IPv6 address as well as other network configuration parameters
through DHCPv6.
Creating and Changing Scopes ( example)
DHCP Scopes
The first thing we are going to configure on the server is a scope. You might be wondering what a scope is, so let’s
start with that.
A scope is a range of addresses that are allowed to be handed out by the DHCP server. Generally speaking there is
only one scope per subnet, but there are exceptions to that called Super Scopes, but that is beyond the scope (no pun
intended) of this article.
Within the scope, you can also have Reservations and Exclusions which will do the following:
Reservations — You can setup certain IPs to be handed out for certain MAC addresses (a MAC address is the
unique number for a network adapter). This is generally used for clients or devices that must always have the
same IP but you still want to manage through DHCP Server for other options (DNS or Gateway for example)
Exclusions — An exclusion is either a single IP or range that you do not want managed by the DHCP server.
You would do this for the IPs that you would assign statically to devices like Servers that should always have
the same IP.
Hopefully before you even installed the DHCP server you have your network diagrammed out and should have to just
plug-in the values that you have planned.
How to Configure a DHCP IPv4 Scope
I am going to walk you through configuring an IPv4 scope for the following IP range and settings:
192.168.10.2 – 192.168.10.230
Subnet Mask: 255.255.255.0
Exclusions: 192.168.10.200 – 192.168.10.230
Reservation: 1 client computer at 192.168.10.190
DNS: 192.168.10.200
Gateway: 192.168.10.1
Least Duration: 20 Days
Some of these are standard fare and others will be done under options. Let’s go ahead and start.
1. Go to Start, Administrative Tools, and click on DHCP
2. Expand out the server and right click on IPv4, then left click on New Scope
www.messagingtechs.comsupport_it@live.comwww.messagingtechs.com
3. The New Scope Wizard starts up, go ahead and click Next
4. Go ahead and name your scope. For this demo I am going to call it DHCPdemo and leave the Description blank.
Fill in your name for the scope and click on Next
www.messagingtechs.comsupport_it@live.comwww.messagingtechs.com
5. Now we are going to enter the IP range we are assigning to the scope.
In the Start IP address: I am going to place 192.168.10.2 and in the End IP address: I will place
192.168.10.230.
For the subnet mask we are going to use 255.255.255.0, and we can enter this either by using the length 24 or
placing the 255.255.255.0 in the fields.
Once you fill in your information click Next
6. Now we are going to setup an exclusion range by entering the Start IP address: as 192.168.10.200 and then in
the End IP address: place 192.168.10.230.
After that click Add to place your exclusion range in place.
www.messagingtechs.comsupport_it@live.comwww.messagingtechs.com
7. Once the exclude range is in place then click Next
8. The Lease Duration window is now up and we are going to change this to 20 days.
You of course should change this to suit your environment, if you have a lot of mobile users you will want to do
shorter lease duration, as you will want IPs to free up quicker as the users come and go. After you set your lease time
click Next
www.messagingtechs.comsupport_it@live.comwww.messagingtechs.com
9. The wizard will now ask if you want to configure DHCP options. There are quite a few options you can send to the
DHCP clients, but there are a couple of major ones that make life simple, so select Yes, I want to configure these
options now and then click Next
10. The first option to configure is Router (Default Gateway), and we will put in the Router gateway for this subnet
192.168.10.1, click Add and then click Next.
www.messagingtechs.comsupport_it@live.comwww.messagingtechs.com
11. Now we will setup the DNS Server; you can leave the Parent Domain blank and then fill in the DNS IP address of
192.168.10.200 and then click Add, then click Next
NOTE: If you followed the Install DHCP Role article there will already be a DNS server in place. I have
removed that so I can demonstrate adding it here.
12. If you need WINS Servers then place the information on this next screen and click on Next
www.messagingtechs.comsupport_it@live.comwww.messagingtechs.com
13. The next screen asks you if you want to activate the scope. I am going to go ahead and select Yes, but choose
what works for you and click then on Next
14. You have successfully completed the New Scope wizard! Click Finish
www.messagingtechs.comsupport_it@live.comwww.messagingtechs.com
That’s it, now that you have configured the DHCP scope you should see it in the DHCP Manager:
How toSetup DHCP Reservation
The one thing we did not do in the wizard is setup our DHCP reservation. As I mentioned above, a reservation
guarantees the same IP address to a client using their MAC address as the identifier.
I setup an XP client and used the IPconfig /all cmd to find its MAC address of 00-03-FF-2F-95-0C. You can also
see from the screen shot that the XP machine was serviced by our DHCP server and received the very first address of
192.168.10.2, we are going to change this with a reservation to receive 192.168.10.1
www.messagingtechs.comsupport_it@live.comwww.messagingtechs.com
Now let’s setup the DHCP reservation.
1. Go into DHCP Manager and expand the scope out, then right click on Reservations and left click on New
Reservations…
2. In the New Reservation window input the following information then click Add:
Name: Dave’s Test Client
IP Address: 192.168.10.190
MAC Address: 00-03-FF-2F-95-0C
Description: This Space Blank or whatever you want
Note: please use your own data, don’t use the above MAC and expect this to work.
www.messagingtechs.comsupport_it@live.comwww.messagingtechs.com
3. In DHCP Manager you now see your reservation under Reservations
4. Now let’s test this on the client by typing Ipconfig /release, then Ipconfig/renew and you will now see that the
client received the reserved IP of 192.168.10.190.
www.messagingtechs.comsupport_it@live.comwww.messagingtechs.com
Again you would use this for clients or devices that you always wanted to hand out the same IP to, but still mange
through DHCP
