Post by Alex on Sept 10, 2012 2:04:45 GMT 5.5
Exch Administration Center (EAC) - 2013 Preview
The Exchange Administration Center (EAC) is the web-based management console in Microsoft Exchange Server 2013 Preview that allows for ease of use and is optimized for on-premises, online, or hybrid Exchange deployments. The EAC replaces the Exchange Management Console (EMC) and the Exchange Control Panel (ECP), which were the two interfaces that were used to manage Exchange Server 2010.
One of the advantages of having the web-based EAC is that you can partition access from the Internet/Intranet from within the ECP IIS virtual directory to allow or disallow management features. This allows you to permit or deny access to users trying to access the EAC from the Internet outside of your organizational environment, while still allowing access to an end-user’s Outlook Web App Options.
You won’t find the EMC in the Microsoft Exchange Server 2013 program group on your server’s Start menu
Exchange 2013 Preview does not have the traditional, MMC-based management tool.

Exchange Administration Center (EAC), a new web-based unified console that allows you to manage Exchange Server 2013 (on-premises), Exchange Online Preview organizations and hybrid deployments. You don’t need to install any admin tools on your management computer/workstation to use the EAC.
Accessing the EAC
Because the EAC is now a web-based management console, you will need to access it by using your web browser using the ECP virtual directory URL. To find the ECP virtual director URL that you need to access the EAC, run the following command:
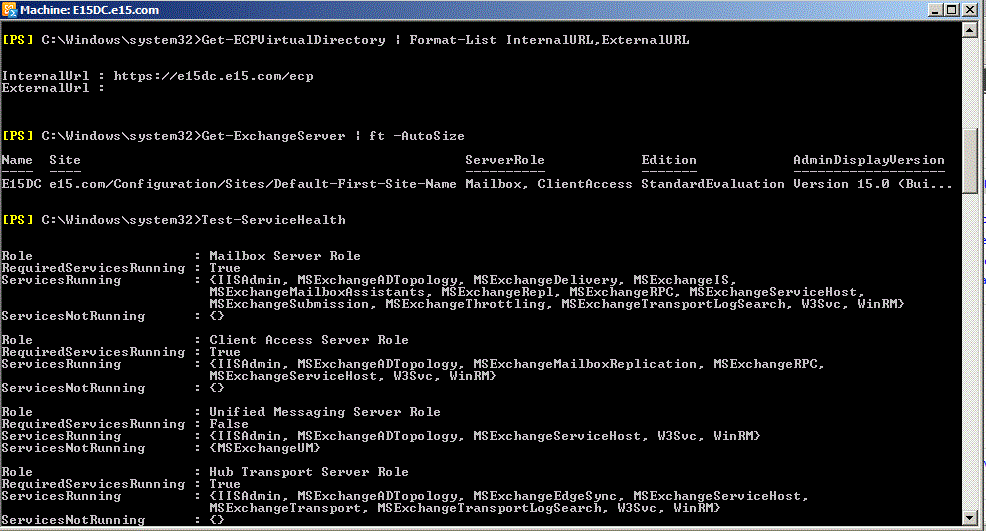
You can access the EAC by going to . If you’ve been using Exchange 2010, the URL may sound familiar – it belongs to the Exchange Control Panel (ECP). In Exchange 2013 Preview, the same familiar URL lands you to the new web-based admin console that’s packed with functionality.
user must have permissions to login into EAC or will get below error

When you first log in to the EAC (if you’ve never logged into your mailbox), you’re presented with the familiar language/locale and timezone setting page.
If you’ve been using EMC in Exchange 2010 or Exchange 2007, you’ll be right at home with the EAC. Even if you’re not, it’s an easy web-based tool you can navigate through without much effort.

Common user interface elements in the EAC
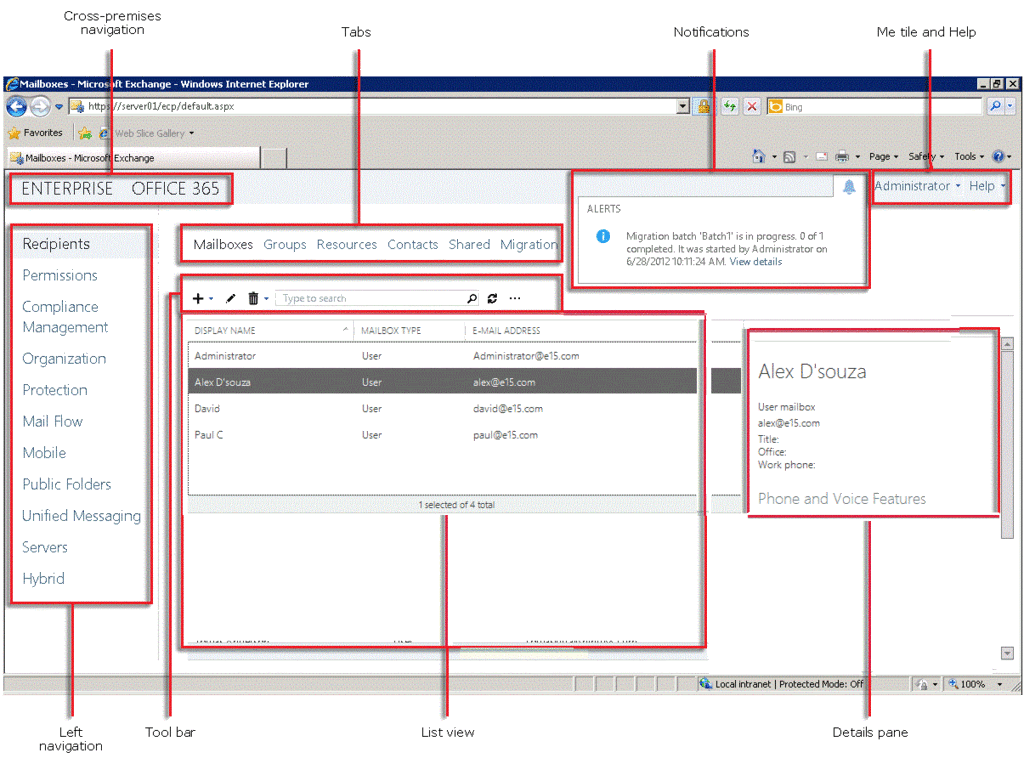
Cross-premises navigation : The cross-premises navigation allows you to easily switch between your Exchange Online Preview and you’re on-premises Exchange deployments. If you don’t have an Exchange Online Preview organization, the link will direct you to the Office 365 Preview sign-up page.
Left navigation : This is the first level of navigation for most of the tasks that you will perform in the EAC. The left navigation control is similar to the console tree from the EMC in Exchange 2010. However, in Exchange 2013 Preview the left navigation control is organized by feature areas as opposed to server role and there are fewer clicks to find what you need.
Recipients Then Recipients center is where you’ll go to manage mailboxes, groups, resource mailboxes, contacts, shared mailboxes, and mailbox migrations and moves.
Permissions The Permissions center is where you’ll manage administrator roles, user roles, and Outlook Web App policies.
Compliance Management The Compliance Management center is where you’ll manage In-Place eDiscovery, In-Place Hold, Auditing, Data Loss Prevention, Retention Policies, Retention Tags, and Journaling.
Organization The Organization center is where you’ll manage the tasks that pertain to your Exchange Organization, including Federated sharing, Outlook Apps, and address lists.
Protection The Protection center is where you’ll manage the anti-malware protection for your organization.
Mail Flow The Mail Flow center is where you’ll manage rules, delivery reports, accepted domains, email address policies, and send and receive connectors.
Mobile The Mobile center is where you’ll manage the mobile devices that you allow to connect to your organization. You can manage mobile device access and policies.
Public Folders In Exchange 2010, you had to manage public folder by using the Public Folder Management Console, which was located outside of the EMC in the Toolbox. In Exchange 2013 Preview, public folders can be managed right from the Public Folders center.
Unified Messaging The Unified Messaging center is where you’ll manage UM dial plans and UM IP gateways.
Servers The Servers center is where you’ll manage your Mailbox and Client Access servers, databases, database availability groups, virtual directories, and certificates.
Hybrid The Hybrid center is where you’ll access Hybrid setup and configuration.
Tabs : The Tabs are your second level of navigation. Each of the left navigation centers will have tabs. Each tab represents a full feature. The only exception to this rule is the Hybrid center. You must first enable your organization for a hybrid deployment by using the Hybrid Configuration wizard.
Toolbar : When you click on most tabs, you’ll see a toolbar. The toolbar has icons that have a specific action. The following table describes the icons and their actions.
Details pane
--------------------------------------------------------------------------------
The details pane allows you to select an object in the list view and to view information about that object. In some cases, like with Recipient objects, you can perform quick edit tasks. You can identify the quick edit tasks by the blue links. For example, in Recipients > Mailboxes, select a mailbox in the list view. In the details pane, you can enable an archive for that mailbox. You can also bulk edit quick tasks by holding down on the CTRL key and selecting objects. Selecting multiple mailboxes allows you to bulk update users’ contact information, organization, custom attributes, mailbox quota, Outlook Web App settings, and POP3 and IMAP settings.
Notifications
--------------------------------------------------------------------------------
The EAC in Exchange 2013 Preview now has a notification viewer for allowing you to view the status of long running processes and providing notifications when the process completes. In addition, for particularly long running processes such as a move requests, you can opt-in to receive email notifications.
Me tile and Help
--------------------------------------------------------------------------------
The Me tile allows you to sign out of the EAC and to sign in as a different user. From the Help drop-down menu, you can perform the following actions:
Help Click help to view the online help.
Disable Help bubble The Help bubble was a feature available in the ECP. The Help bubble displays contextual help for fields when you create or edit and object. You can turn off the Help bubble help or turn it on if it has been disabled.
Performance console Click this link to view the performance console.

The Exchange Administration Center (EAC) is the web-based management console in Microsoft Exchange Server 2013 Preview that allows for ease of use and is optimized for on-premises, online, or hybrid Exchange deployments. The EAC replaces the Exchange Management Console (EMC) and the Exchange Control Panel (ECP), which were the two interfaces that were used to manage Exchange Server 2010.
One of the advantages of having the web-based EAC is that you can partition access from the Internet/Intranet from within the ECP IIS virtual directory to allow or disallow management features. This allows you to permit or deny access to users trying to access the EAC from the Internet outside of your organizational environment, while still allowing access to an end-user’s Outlook Web App Options.
You won’t find the EMC in the Microsoft Exchange Server 2013 program group on your server’s Start menu
Exchange 2013 Preview does not have the traditional, MMC-based management tool.

Exchange Administration Center (EAC), a new web-based unified console that allows you to manage Exchange Server 2013 (on-premises), Exchange Online Preview organizations and hybrid deployments. You don’t need to install any admin tools on your management computer/workstation to use the EAC.
Accessing the EAC
Because the EAC is now a web-based management console, you will need to access it by using your web browser using the ECP virtual directory URL. To find the ECP virtual director URL that you need to access the EAC, run the following command:
Get-ECPVirtualDirectory | Format-List InternalURL,ExternalURL
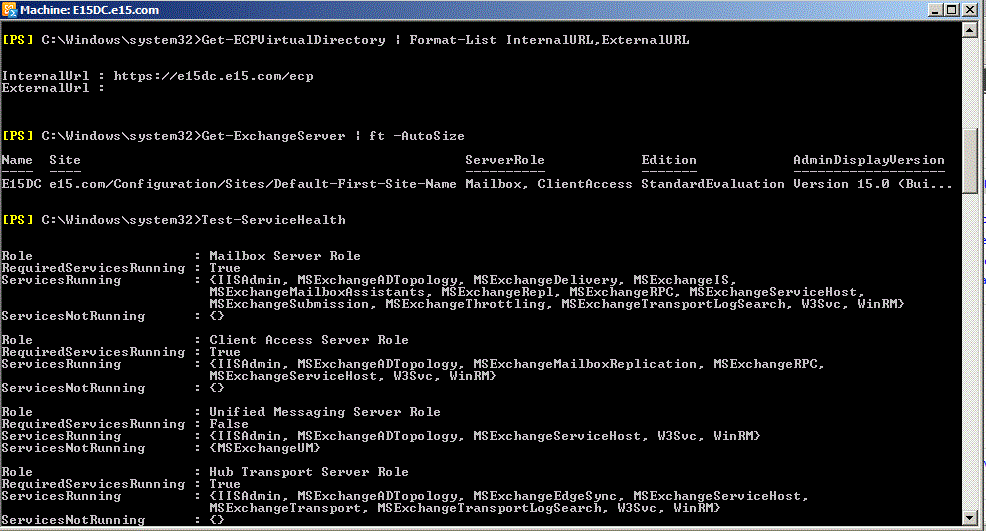
You can access the EAC by going to . If you’ve been using Exchange 2010, the URL may sound familiar – it belongs to the Exchange Control Panel (ECP). In Exchange 2013 Preview, the same familiar URL lands you to the new web-based admin console that’s packed with functionality.
user must have permissions to login into EAC or will get below error

When you first log in to the EAC (if you’ve never logged into your mailbox), you’re presented with the familiar language/locale and timezone setting page.
If you’ve been using EMC in Exchange 2010 or Exchange 2007, you’ll be right at home with the EAC. Even if you’re not, it’s an easy web-based tool you can navigate through without much effort.

Common user interface elements in the EAC
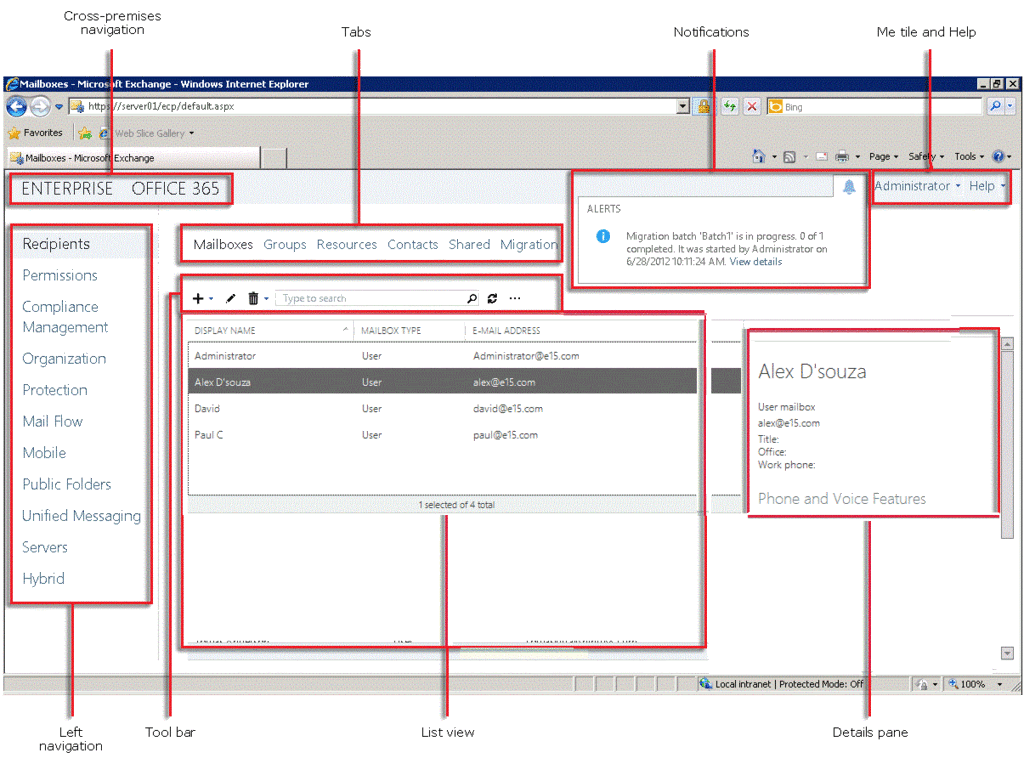
Cross-premises navigation : The cross-premises navigation allows you to easily switch between your Exchange Online Preview and you’re on-premises Exchange deployments. If you don’t have an Exchange Online Preview organization, the link will direct you to the Office 365 Preview sign-up page.
Left navigation : This is the first level of navigation for most of the tasks that you will perform in the EAC. The left navigation control is similar to the console tree from the EMC in Exchange 2010. However, in Exchange 2013 Preview the left navigation control is organized by feature areas as opposed to server role and there are fewer clicks to find what you need.
Recipients Then Recipients center is where you’ll go to manage mailboxes, groups, resource mailboxes, contacts, shared mailboxes, and mailbox migrations and moves.
Permissions The Permissions center is where you’ll manage administrator roles, user roles, and Outlook Web App policies.
Compliance Management The Compliance Management center is where you’ll manage In-Place eDiscovery, In-Place Hold, Auditing, Data Loss Prevention, Retention Policies, Retention Tags, and Journaling.
Organization The Organization center is where you’ll manage the tasks that pertain to your Exchange Organization, including Federated sharing, Outlook Apps, and address lists.
Protection The Protection center is where you’ll manage the anti-malware protection for your organization.
Mail Flow The Mail Flow center is where you’ll manage rules, delivery reports, accepted domains, email address policies, and send and receive connectors.
Mobile The Mobile center is where you’ll manage the mobile devices that you allow to connect to your organization. You can manage mobile device access and policies.
Public Folders In Exchange 2010, you had to manage public folder by using the Public Folder Management Console, which was located outside of the EMC in the Toolbox. In Exchange 2013 Preview, public folders can be managed right from the Public Folders center.
Unified Messaging The Unified Messaging center is where you’ll manage UM dial plans and UM IP gateways.
Servers The Servers center is where you’ll manage your Mailbox and Client Access servers, databases, database availability groups, virtual directories, and certificates.
Hybrid The Hybrid center is where you’ll access Hybrid setup and configuration.
Tabs : The Tabs are your second level of navigation. Each of the left navigation centers will have tabs. Each tab represents a full feature. The only exception to this rule is the Hybrid center. You must first enable your organization for a hybrid deployment by using the Hybrid Configuration wizard.
Toolbar : When you click on most tabs, you’ll see a toolbar. The toolbar has icons that have a specific action. The following table describes the icons and their actions.
Details pane
--------------------------------------------------------------------------------
The details pane allows you to select an object in the list view and to view information about that object. In some cases, like with Recipient objects, you can perform quick edit tasks. You can identify the quick edit tasks by the blue links. For example, in Recipients > Mailboxes, select a mailbox in the list view. In the details pane, you can enable an archive for that mailbox. You can also bulk edit quick tasks by holding down on the CTRL key and selecting objects. Selecting multiple mailboxes allows you to bulk update users’ contact information, organization, custom attributes, mailbox quota, Outlook Web App settings, and POP3 and IMAP settings.
Notifications
--------------------------------------------------------------------------------
The EAC in Exchange 2013 Preview now has a notification viewer for allowing you to view the status of long running processes and providing notifications when the process completes. In addition, for particularly long running processes such as a move requests, you can opt-in to receive email notifications.
Me tile and Help
--------------------------------------------------------------------------------
The Me tile allows you to sign out of the EAC and to sign in as a different user. From the Help drop-down menu, you can perform the following actions:
Help Click help to view the online help.
Disable Help bubble The Help bubble was a feature available in the ECP. The Help bubble displays contextual help for fields when you create or edit and object. You can turn off the Help bubble help or turn it on if it has been disabled.
Performance console Click this link to view the performance console.


